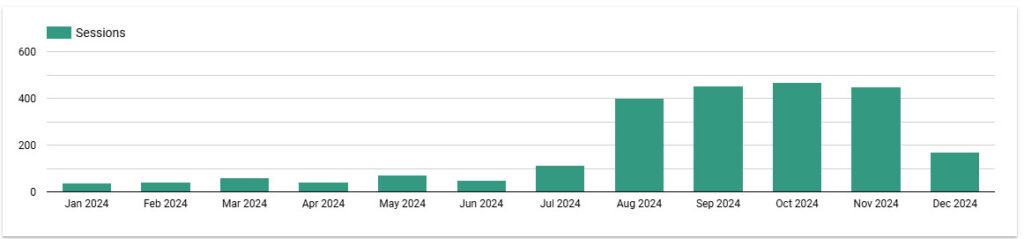With the rise of AI tools and large language models (LLMs) like ChatGPT, understanding and segmenting traffic from these sources in Google Analytics 4 (GA4) is more important than ever.
This guide will walk you through the simple steps to track, analyze and leverage LLM-driven traffic to refine your SEO strategies.
How much traffic are you getting from LLMs?
AI and LLM tools are increasingly shaping the future of marketing.
Over the past three months, I’ve seen a significant rise in traffic from LLMs to my websites and my clients’ websites.
However, tracking this traffic directly from Google’s AI Overviews is still a challenge. The data is currently blended with regular performance data in Google Search Console.
Why segment LLM traffic?
One of the current debates within the SEO industry centers on whether tools like ChatGPT and other LLMs should be classified as search engines.
These tools are undeniably changing how users access and engage with information online, but their role in the search ecosystem remains fluid.
What is clear, however, is that user behavior is shifting significantly.
Whether people turn to platforms like Meta AI, interact with LLM-powered tools or consume content through video-driven platforms such as TikTok, their approach to finding and engaging with information is evolving.
This shift demands that SEO strategies adapt to meet users where they are and align with the tools and platforms they favor.
Two ways to segment LLM and chatbot traffic
The methods you use to segment LLM and chatbot traffic depend on your objectives and the need to access and analyze this data.
I use two main approaches, each serving different purposes:
GA4 Explore reports: These visualizations are useful for communicating insights to stakeholders on a routine basis, such as monthly updates. They also allow clients to access the data directly through their Google Analytics account as needed.
Looker Studio: I use two types of Looker Studio reports:
Client-facing. It provides granular insights, such as tracking landing pages and events triggered by LLM traffic. These reports are tailored to each client’s specific needs.
A standardized dashboard template. While less customized, it allows me to quickly cycle through different GA4 accounts and access data for ad hoc analysis and monitoring.
Setting up these reports is simple. Below, I’ve provided step-by-step instructions for creating foundational reports in both GA4 Explore and Looker Studio.
From there, you can customize them with your preferred color schemes and additional data points as needed.
GA4 Explore snapshot report
The simplest way I know to track traffic from AI tools in GA4 is by using a regex formula to analyze traffic source data in an Explore report. There are three steps to doing this:
Create a new Exploration report.
Set the dimensions to Session source/medium and use Views as the metric.
You can also add Engaged sessions and Key events in the metrics field for more detailed insights into the effectiveness of traffic from the LLMs.
Then in Segments, create a new session segment. Give it a name relating to AI and LLMs, and input the following regex as a filter on session source.
^.*ai|.*.openai.*|.*copilot.*|.*chatgpt.*|.*gemini.*|.*gpt.*|.*neeva.*|.*writesonic.*|.*nimble.*|.*outrider.*|.*perplexity.*|.*google.*bard.*|.*bard.*google.*|.*bard.*|.*edgeservices.*|.*astastic.*|.*copy.ai.*|.*bnngpt.*|.*gemini.*google.*$
(It’s important to note that as new LLM tools enter the market, you will need to update this regex.)
Apply the segment, and you’ll be left with a view similar to the below:
GA4 Explore traffic analysis
Now you have a baseline Explore, you can duplicate it and create a classic line graph to show LLM traffic over time.
To do this, you need to change the visualization to a line graph:
And change values to sessions:
You can then change the granularity setting to get different views.
Once you’ve made these changes, you should have a report that looks like the one below.
Reporting in Looker Studio
There are two approaches to creating a Looker Studio report.
One requires access to the Google Analytics account at the admin level.
The other is a lightweight solution that allows you to “skim” different GA4 accounts at any access level.
Let’s start with building the more in-depth report.
First, you want to create a new channel group for LLM tools and chatbots.
To do this, you need to go to Admin and select Channel groups in the Data display section.
Give it a name (and a description if you want, but it’s not mandatory), and then click on Add new channel.
This will load a new screen where you can set a channel name.
I’d advise setting this differently from the group name and then setting the channel conditions so the source matches the regex we used earlier in the article.
The next thing you want to do is click Reorder on the channel list and move your new AI channel above referral:
Then you want to click Save group in the top right.
Once your new channel group has had time to collect data, you’ll see this in the Traffic Acquisition report in the Reports / Acquisition section of GA4.
You can also use this as a channel group in your Looker Studio reports.
The lightweight approach requires any level of access to Google Analytics, and you need to set up a filter for any charts and tables in which you want to show LLM data.
You do this by applying a filter and using the same regex as before:
With this, you can cycle through LLM traffic breakdowns for the specified time period in Looker Studio:
You can also visualize total LLM traffic over time:
The future of search is evolving with AI at its core. Setting up tracking now ensures data-driven decisions to keep your content relevant and discoverable.