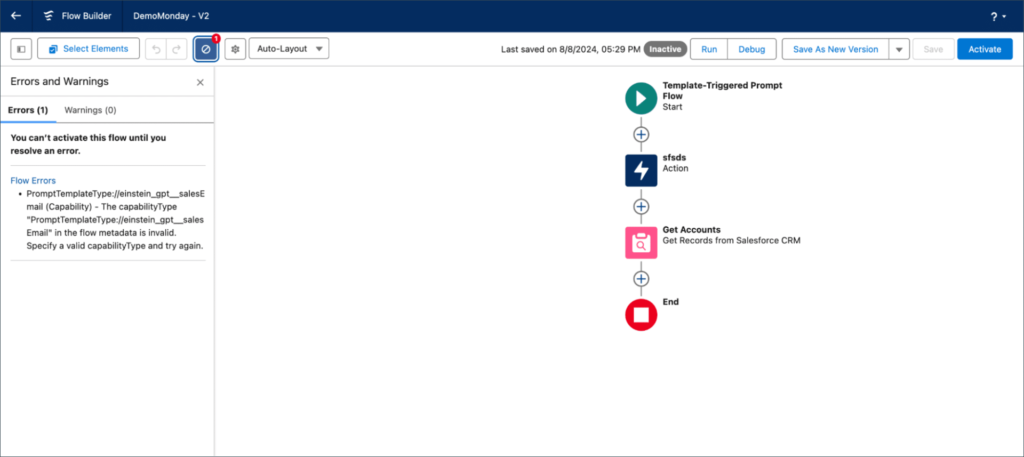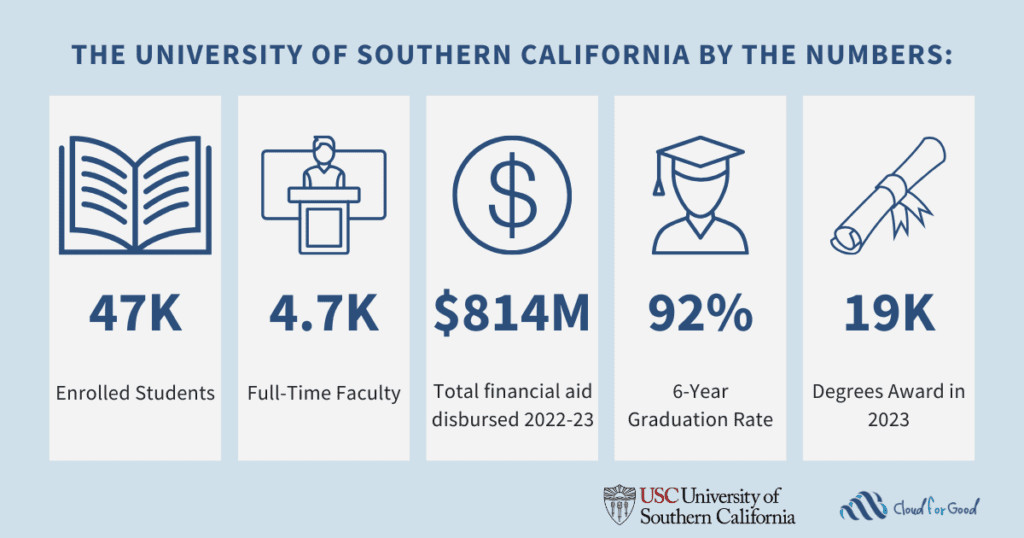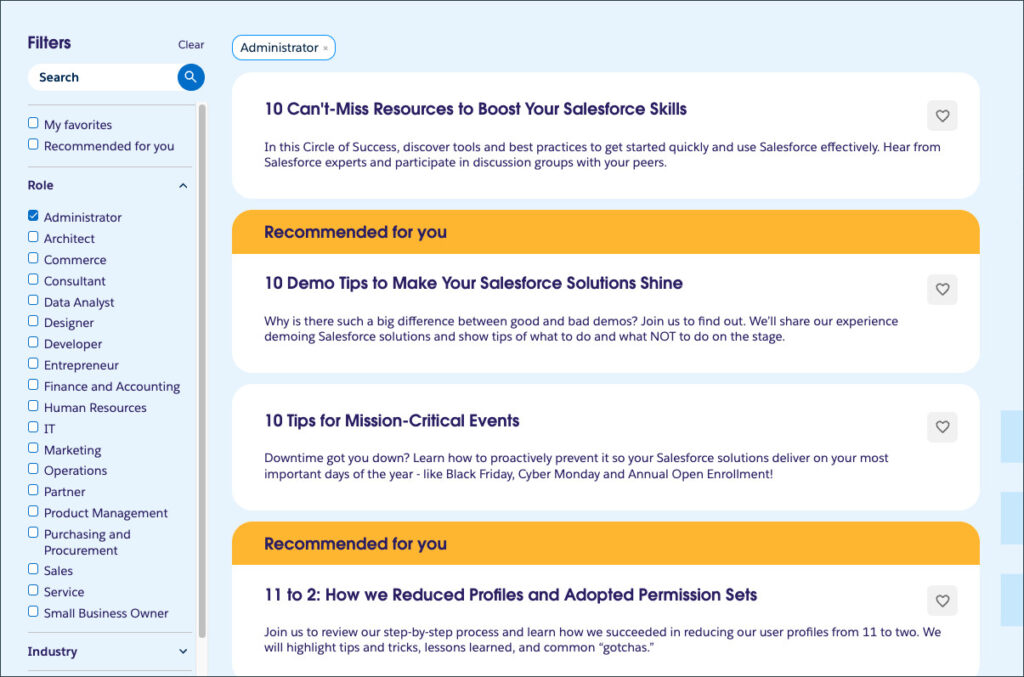Winter ’25 is almost here! Learn more about some of the features coming to Flow and check out Be Release Ready to discover more resources to help you prepare for Winter ’25.
General Flow enhancements
With Winter ’25, we’re introducing several features that will streamline the flow creation experience and simplify the maintenance of existing flows.
New flow validation experience
Winter ’25 is bringing a new and improved way to handle flow issues and warnings before activation. After you click Save, behind the scenes we validate the flow and deliver a better and clearer overview of the results in the new Errors and Warnings panel. Besides providing details about the problems and the number of errors and warnings, the panel includes instructions on how to fix the issues. In some cases, it will contain a link to open an element with the issue directly in the property editor.
New flow resource picker
When creating a flow, you used to be able to open a dropdown and choose one of the possible resources. We heard that you wanted a better experience when choosing resources, so in Winter ’25, we’re introducing a new and more advanced flow resource picker! It offers advantages such as breadcrumbs for easier navigation, better hierarchy for selecting components, and a refreshed user interface. Admins will be able to find resources using better user-friendly labels, more intuitive icons, the option to look for resources under the element they were created in, and more. These same improvements are also included in the Create Records and Assignment elements in Flow.
Streamlined flow building experience with keyboard shortcuts
We all know that using keyboard shortcuts can enhance productivity and efficiency, especially for users without a mouse or those who use a screen reader. Admins can now correct mistakes and save new flow versions in a streamlined way without leaving the keyboard.
New keyboard shortcuts:
Undo: Ctrl/Cmd + Z
Redo: Ctrl/Cmd + Y
Save As: Shift + Ctrl/Cmd + S
It’s important to remember that keyboard shortcuts are supported in the Flow Builder canvas and within element panels, but not supported in the element modal.
Flow debugging enhancements
Admins know that even the most carefully planned flows can have a few hiccups. Maybe a condition that is not met is causing a problem or a variable assignment didn’t go as expected, and suddenly flow execution is as effective as a GPS stuck on “recalculating.” That’s why testing flows before activating them is crucial for catching errors before the automation causes any problems.
In Winter ’25, we’re enabling the debug tool for template-triggered prompt flows. The user experience is very similar to debugging other types of flows. After the prompt flow is saved, the Debug button gets activated. You can start debugging by clicking Debug and providing input values for the flow. By changing input values, you can see the results on the right-side canvas and confirm if you’re getting the desired results.
The debugging tool can also help with scheduled flow limits. Scheduled flows are powerful tools for automating tasks at defined intervals, but they come with their own set of constraints. Not having insight into these limits can cause the flow to hit those boundaries and leave a trail of unfinished operations behind. Until now, the flow debug panel showed the ID of the record on which the debug operation ran and the number of records impacted. Starting with Winter ’25, you can view the maximum number of scheduled flows that your org can run daily. With this new insight, you can plan and create efficient flows to stay under the limits and avoid the frustration of halted flows.
Tips for building better and more efficient flows
As flows become more powerful and offer more flexibility with automating processes, we heard admins asking about best practices and expressing a need for quick tips to be available during the building process. In Winter ’25, we’re introducing real-time tips whenever a design choice or one of the elements violates best practices. For users who aren’t clear on best practices for building efficient and scalable flows, this can be a real game changer.
Let’s say you’re an admin working on a flow that needs to update contact records based on certain criteria. You get your contact records and start going through the loop to filter out records that need an update. Once you start working on your Loop element, the pop-up will appear reminding you that you should move data manipulation outside of the loop. A similar warning message will show if you’re trying to add subflows to the Loop element as well. After resolving the conflict, the pop-up tip will disappear.
Upsert option on flows
In Summer ’24, we introduced an option to specify matching criteria to update an existing record or record collection instead of creating a new one. At the same time, the team was busy working on delivering a related idea to provide an upsert option on flows. We’re happy to announce that admins will not have to create a table of IDs to track if records need to be updated or created or have additional data manipulation language (DML) statements. Flow builders can use the Create Records element and choose the behavior when they create multiple records, or when selecting creation based on a record variable. In addition, they can select the field they want to use as a comparison key and check if records exist.
Let’s say you have a list of opportunities with the latest information and have to update the existing ones and create a new record for those not in Salesforce yet. With the updated functionality in the Create Records element, you can choose to match the record ID field on Opportunity and, if the ID doesn’t exist, create a new opportunity record. As a result, you’ll have less DML statements in a flow, a simpler flow design, and improved performance thanks to the more efficient database calls.
Increased recipients for Send Email action
If you’re an admin who has found the Send Email action in Flow to be handy, but you weren’t able to use it because the number of recipients couldn’t be higher than five, we have exciting news for you! If you have an Unlimited Edition org, you won’t have to resort to writing Apex or using email alerts to work around the limit. In Winter ’25, we’ve increased the number of recipients to up to 150 in the Send Email action.
You’ll be able to use the Send Email action and select recipients by adding the email address into the direct recipient list or by enabling CC or BCC list fields. Don’t forget—you can save time by adding recipients’ email addresses as a comma-delimited list.
The power of Einstein for Flow
Einstein 1 significantly enhances an admin’s ability to work more efficiently by providing intelligent recommendations and automated insights. Admins entering the automation world and learning to build flows can face challenges with the steep learning curve and complexity involved in the process. Even for experienced admins, troubleshooting flows can be time consuming and require that they pay attention to flows being optimized for both performance and outcomes.
In Winter ’25 admins with all Einstein 1 Editions can leverage the power of Einstein for Flow. Since this is a beta feature, Einstein for Flow must be enabled in Setup. After that, you can go to the Flow page, click New Flow, and select Let Einstein Help You Build. From there, you can enter natural language prompts, and Einstein will generate a flow in Flow Builder. We recommend being the ‘human in the loop’ and reviewing the flow created by Einstein, asking Einstein to make changes or making the changes yourself. In this beta edition, Einstein for Flow can create simple, three to six element flows that use standard or custom objects and fields. But the team is working hard on the improvements, so stay tuned!
Generative formulas in Flow
We all know the power of formulas in Flow, whether used as an entry criteria, in an Assignment element, or in a flow variable. However, the formula syntax and operations can be tricky and require context switching in the middle of building automation. This can be especially challenging for new flow builders who are still learning all the syntax rules. To help ease this pain and improve productivity, in Winter ’25, we’re introducing the option to generate formulas in Flow using prompts with natural language.
Say you’re trying to create a formula resource in a Decision element. Instead of guessing the right syntax or searching endlessly on Google, you can describe your formula in a prompt and let Einstein write it for you. This feature is in beta and available for all Einstein 1 Editions.
Breaking down complexity: The new Subflow element for prompt flows
Big news for prompt flows—the Subflow element has arrived! With this game-changing feature, admins can break down automation tasks into manageable building blocks, making prompt flows less tangled and more efficient. With the modular approach, other prompt flows can be invoked from within the main prompt flow, effectively reducing complexity and improving maintainability.
Previously, managing complex prompt flows could be challenging and time consuming. With the Subflow element, you can create reusable prompt flows and reference them as needed, simplifying automation efforts with precision and ease.
Getting started with the Subflow element is straightforward. Begin by creating a template-triggered prompt flow and selecting a prompt template type that initiates the flow. Next, add the Subflow element to your flow canvas. From there, search for and select the prompt flow you wish to reference. To ensure seamless integration, you’ll set the inputs for the referenced prompt flow using values from the parent flow. Remember that a prompt flow can use the Subflow element to refer to any other prompt flow, and it also improves the performance of the parent template-triggered prompt flow.
Streamlined flows with enhanced data transformations
Working with flows used to mean navigating the complexities of data types, especially when you needed to extract or transform specific information from a record collection. It often felt like overcomplicating what should be a straightforward task. In Summer ’24, we made the Transform element generally available (GA) for all orgs, which meant you could seamlessly map, transform, and optimize data from one data source to another. In the Winter ’25 enhancement to the Transform element, you can now directly set the target resource to primitive data types like Text, Numbers, Currency, Boolean, Date, and Date/Time. This upgrade simplifies data manipulation, making it easier to work with both small and large datasets. For example, a support manager looking to quickly calculate the total number of high priority open cases can now do so with minimal steps, transforming a collection of records into a simple number variable in just a few clicks.
Gone are the days of painstakingly looping through a collection to manually extract data like record IDs. Previously, building a text collection of IDs for a query required careful handling and extra steps. Now, with the Transform element, you can map a record collection directly to a text collection, streamlining the process and saving valuable time. This enhancement isn’t just about convenience—it fundamentally changes how efficiently you can work with data in flows.
Exciting new features coming to screen flows
Action Button component
The Action Button component is set to revolutionize screen flows by allowing users to trigger screen actions with a single click. This means users will be able to retrieve data based on user inputs and execute the rest of the actions and view the results on the same screen. This way, we effectively eliminate the need for context switching, enabling faster form completion and reducing the chance of capturing incorrect data. The days of clicking through a labyrinth of screens to achieve the same functionality are behind us. The newly improved Action Button component, now GA, provides a more efficient and error-free way to interact with flows, making screen flows quicker and more intuitive for end users.
Repeaters prefilled with data
The Repeater component got a significant upgrade in Winter ’25, where users can now update existing record collections directly within a screen flow. This new capability means flow builders can modify a collection of records without having to start from scratch. Admins can provide a collection of records as a data source for a Repeater component, and the flow generates a repeater instance at runtime for each item in the associated collection. Displaying existing record details and letting users adjust how the fields in the collection map to the child components in the Repeater adds a layer of flexibility previously unavailable.
Imagine you’re updating drivers on an auto insurance policy, but you don’t know how many there are. With the Repeater component, you can easily display and modify each driver’s information directly. This enhancement not only simplifies the process but also increases user efficiency and doesn’t require using custom components.
Disabling fields for greater control
With the latest update, you can now disable more fields on various screen components, including the Action Button, Dependent Picklist, Lookup, Phone, and Slider components, using the new Disabled attribute. Setting this attribute to true prevents users from interacting with the field, which will appear grayed out for clear visual indication. This feature is particularly useful for ensuring that users only interact with components following the business logic, adding a layer of control to your screen flows.
For example, if you have a Lookup component that should only be accessible based on user selection, you can now set its Disabled attribute to a formula that evaluates whether a checkbox is checked. This ensures that users won’t be tempted to search for contacts unless the checkbox is ticked, reducing the chance of unwanted interactions.
Flexible Choice Lookup component
The Choice Lookup component now supports both single and multiple selections—up to 25 options at once. This upgrade adds much-needed flexibility to have fine-grained control over which options are surfaced while still letting users search to find the right option. For example, project managers can now use the Choice Lookup component to assign multiple tasks to team members simultaneously, enhancing the efficiency of task management.
Previously, you could only select one option at a time, which was like trying to pick only one piece of candy from a bowl filled with your favorites. Now, with support for multiple selections, you can select up to 25 tasks or options in one go, making the process smooth and efficient. This improvement is designed to streamline workflows and accommodate more complex business processes with ease.
Custom screen component labels and API names
Custom components in Flow Builder now display their labels or API names directly on the component itself, making it easier to understand their function without needing to guess. This enhancement addresses a common pain point: identifying and differentiating between multiple custom components, especially when they serve similar purposes.
Let’s say you’re working on a flow with multiple custom long-text components for processing support tickets. Previously, distinguishing which component captured the issue description versus the reproduction steps was a guessing game. Now, with clear labels or API names visible, you can quickly identify each component’s role, making your workflow straightforward and free of errors. This improvement aims to enhance accuracy and efficiency, ensuring that you spend less time deciphering and more time creating.
Flow Orchestration
Empower business users with access to orchestration
As flow builders use automation to solve business problems, end users will not only benefit from the automated processes but also have access to run Flow Orchestration. In Winter ’25, business users can get Read Only access or the option to pause and cancel runs and access detailed logs within the Automation app. To provide that access, admins should assign the new Orchestration Process Manager permission set to business users.
Now that business users can access orchestration, we’re also improving options for collaborations by enhancing the user experience. Users who want to move steps and order them in a way that improves collaboration can do that now. Using drag and drop capabilities, a step can be copy-pasted across different stages. To help business users understand the process, we suggest using the hover option over the description icon on canvas.
However, opening orchestration access to business users might require you to rethink how much process-related information you want to share with end users. That’s why, in Winter ’25, the Flow Orchestration Work Guide can be added to the record pages using Lightning App Builder. You can then decide which information to display on the page—things like the orchestration name as well as the names of the stages and steps. Using conditional visibility, it’s possible to automatically hide the Work Guide if there are no work items available, ensuring the best end user experience and efficient usage of screen real estate.
Winter ’25 resources
Each release brings tons of amazing new functionality and it can be a lot to digest. Throughout Winter ’25, we’ll publish blogs and videos to help you prepare to get the most out of this release! Bookmark Be Release Ready and check back regularly as we continue to add new Winter ’25 resources for Salesforce Admins.
The post Elevate Automation Processes With Winter ’25 Flow Features | Be Release Ready appeared first on Salesforce Admins.